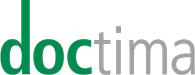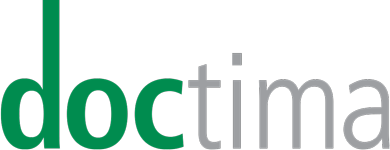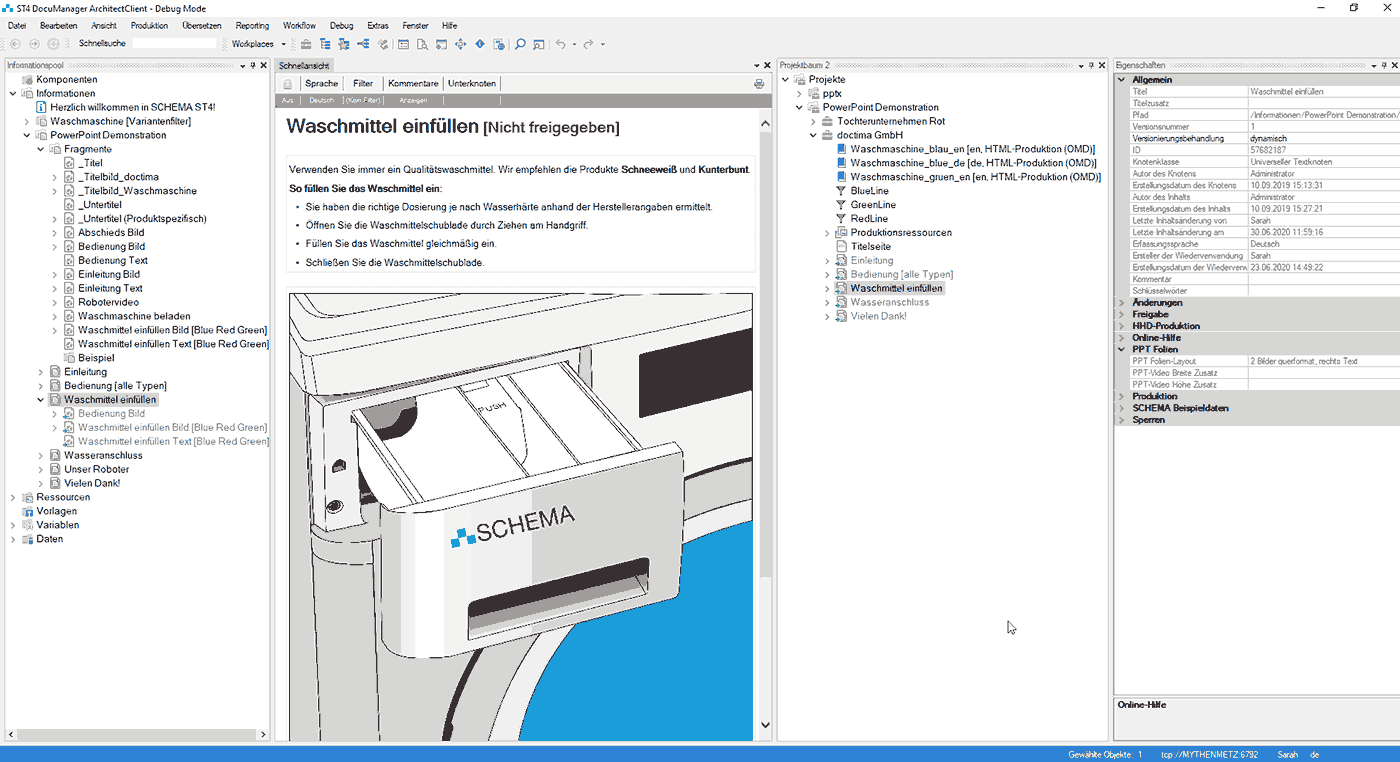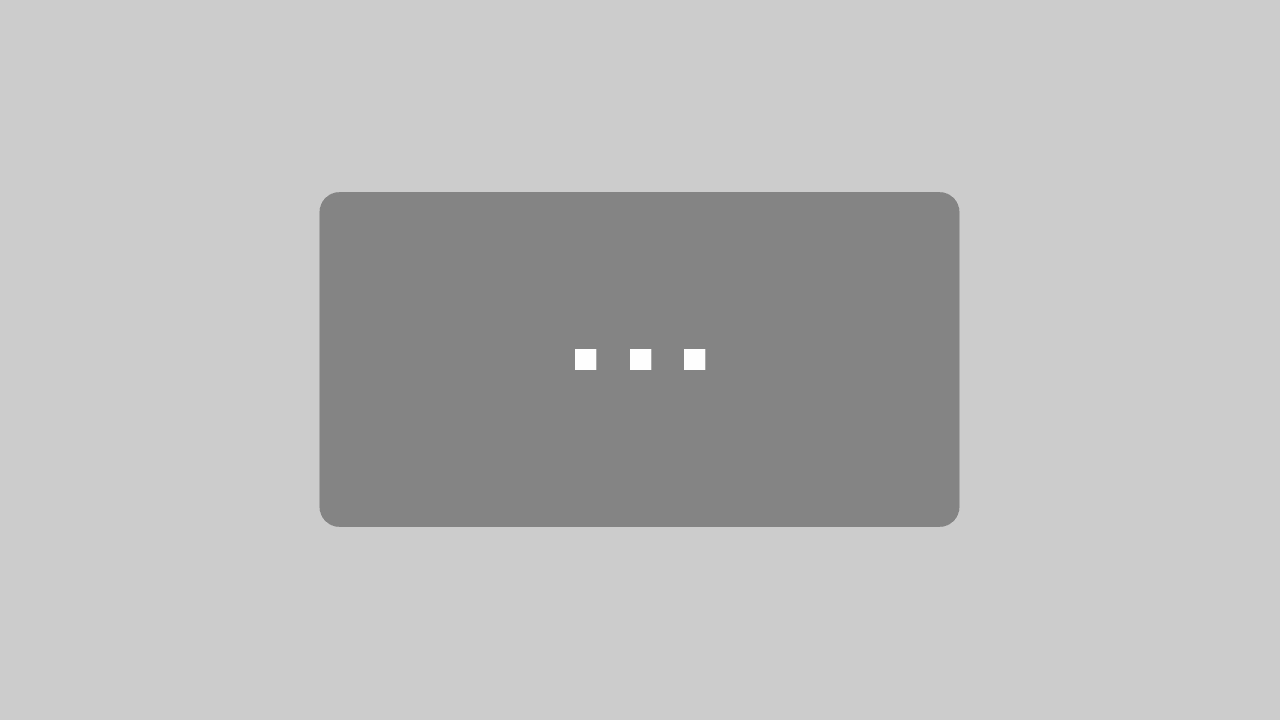Inhaltsverzeichnis
- Content management for PowerPoint presentations? Definitely!
- With OMD layout and metadata, everything finds its place on the slides.
- Layout adjustments and animations – many possibilities
- Updates, translations and variants at the push of a button
- Conclusion: Content management for presentations is this simple
In July 2021, we held our first webinar in the series “Using content cleverly with SCHEMA ST4“. In this webinar series, we show you how to use your corporate content apart from PDF or online help, using the standard version of ST4.
For starters, we have dealt with the topic “PowerPoint presentations from ST4”. For all those who could not attend or who want to revise what they have seen, we summarized in this article the most important facts.
Content management for PowerPoint presentations? Definitely!
In our everyday work as documentation service providers, we often encounter situations like this: The corporate content is maintained in a content management system. However, when it comes to presentations, content management is often a different story. Slides in PowerPoint are designed separately from the ST4 content. Of course, this procedure has some disadvantages:
- The time factor… It is time-consuming to prepare the content for PowerPoint and to transfer it to the slides.
- You have to manually update, translate or create slides for different variants.
- PowerPoint’s numerous design options frequently cause creative chaos.
Wouldn’t it be much easier to create these presentations directly from the content management system? Yes! Real content management for PowerPoint presentations dissolves all the problems mentioned above into thin air. You save time by reusing your content. You can easily generate variants and languages from existing content. And the creative design chaos is tamed.
With OMD layout and metadata, everything finds its place on the slides.
But how does this work in practice? In ST4 content is organized in modules. Figure 1 shows the ST4 user interface with the example project of the ST4 washing machine. All information is collected in the information pool on the left. This is where you find text nodes and fragments – precisely these two play an important role in the creation of PowerPoint slides:
- Text nodes form the slide titles.
- Fragments provide the content elements of the slides (i.e. images, texts or videos).
We now want to compile this information into a set of slides. To achieve this, we create a new project in the project tree (see Figure 1, right). What else needs to be done here?
- First, assign a special OMD layout to the project.
- Then select the required text nodes and reuse them in the project. This is how you create your slide set.
- Now assign special metadata to the text nodes in the ST4 properties (PPT slides, see figure 1, right), which determine the slide layout. In the illustration you see, for example, “2 pictures landscape format, text on the right”.
- You also need to assign the appropriate properties to the fragments via the metadata item “PPT fragment type” (image, text, video, etc., see figure 2). This puts everything in the right place on the slide.
- What you need to keep in mind: The title slide consists of two parts – the title page fragment and the production resources (consisting of text nodes and fragments).
Layout adjustments and animations – many possibilities
As you can see: Due to the modular structure, any content can be reused.
Various slide layouts are defined in the background of ST4. These are based on the layouts that PowerPoint provides by default. Of course, individual adaptations are possible. However, we recommend limiting yourself to 5-10 types in order to maintain a consistent design.
We are frequently asked this question: Do animations work as well? Yes, but with limitations. Some animations are very complex and require special programming. The consequence: you would no longer use the ST4 standard version. We deliberately do not recommend this way. However, the standard animations work and are also defined via metadata.
In ST4, content is quickly updated: Double-click on a node, the Word editor opens and changes are incorporated in less than the blink of an eye. All you have to do is run the production again and the slides will be up to date.
Different language versions or variants can also be created quickly. All you have to do is create a new production in the project tree. In our example, you see three productions. The colour describes different variants:
- “blue – German”
- “blue – English”
- “green – English”
Depending on the requirements, the variants can also be given a different layout.
Conclusion: Content management for presentations is this simple
As you can see: Real content management for PowerPoint presentations is worthwhile!
- You always use the current version of the existing content,
- you don’t have to worry about the layout, and
- and also receive language versions and variants at the push of a button.
And you can see how quickly such a slide set is created in our short summary of the webinar:
Are you interested in the complete recording of the webinar or do you want to know more about the topic? Just get in touch with Benny Rauschenberger!