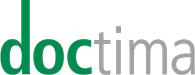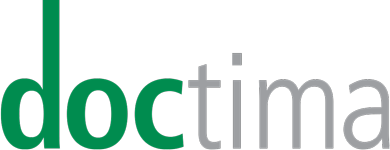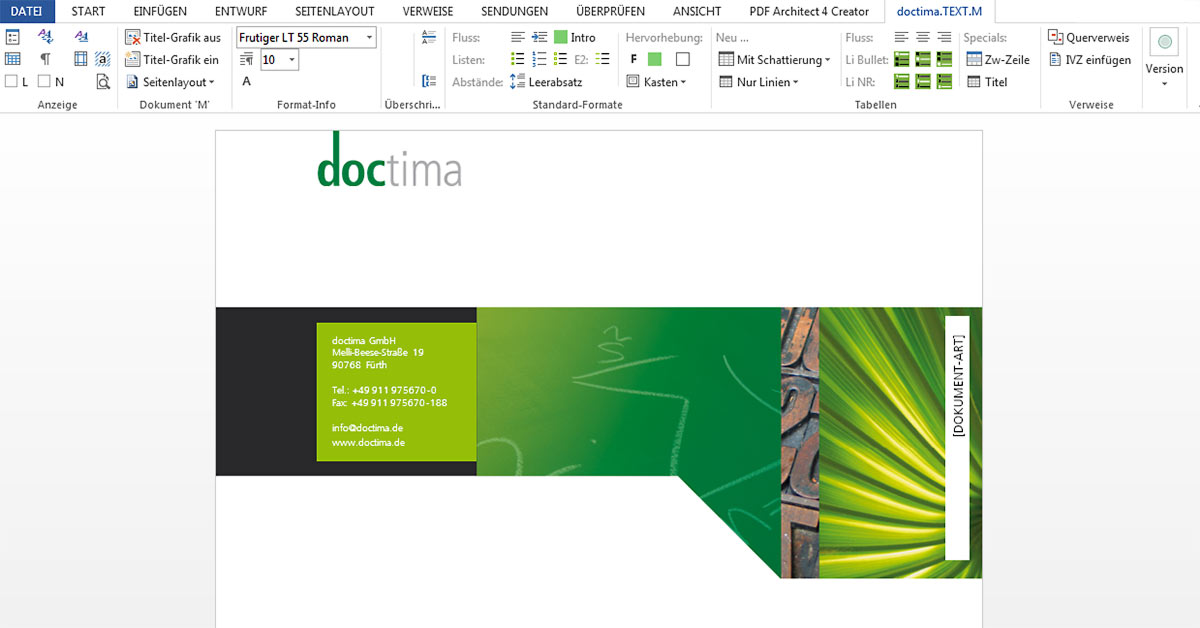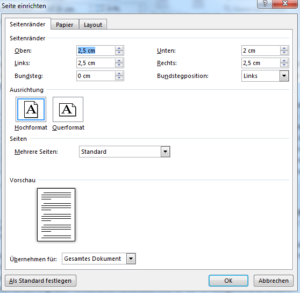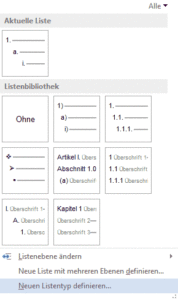Inhaltsverzeichnis
Vor ein paar Tagen erst habe ich letzte Hand angelegt an eine Word-Dokumentvorlage, die ich für einen Kunden aus dem Maschinenbausektor erstellt habe. „Was? Ihr arbeitet als Kommunikations-Profis noch mit Word?“, werden Sie sich vielleicht fragen. Ja, das tun wir – und vor allem tun es auch unsere Kunden.
Für „echte“ Dokumentationsprojekte verwenden wir Word nur noch sehr selten, da sind meist Profi-Tools im Einsatz, vor allem Content-Management-Systeme wie SCHEMA ST4. Aus dem Alltag der sonstigen technischen Textsorten wie Lasten- und Pflichtenhefte ist Word als Werkzeug aber lange noch nicht wegzudenken.
Zugegeben, seit Word im Ribbon-Layout (alias Menüband) daherkommt, ist das strukturierte Arbeiten mit dieser Textverarbeitung nicht einfacher geworden. Damit es trotzdem klappt mit der Vorlage, habe ich Ihnen hier ein paar praktische Tipps zusammengestellt.
Die absolute Pflicht: Sauberes Seitenlayout, definierte Absatz- und Zeichenformate …
Diese erste Regel hat schon immer für alle Arten von Textverarbeitungssystemen gegolten: Damit ein Dokument bzw. eine Dokumentvorlage erfolgreich arbeiten kann, müssen zwei Grundbedingungen erfüllt sein.
Sie müssen zum einen ein (möglichst einfaches) Seitenlayout definieren, das alle benötigten Elemente berücksichtigt. Also: Wie sieht die Startseite aus, wie Kopf- und Fußzeilen? Brauchen Sie Abschnittswechsel (hoffentlich nicht), um das gewünschte Seitenverhalten zu erreichen? Lässt sich das Dokument beliebig „verlängern“, ohne dass Sie oder Ihre Anwender später manuell in die Seitenarchitektur eingreifen müssen?
Zum zweiten benötigen Sie für alle Absatz- und Zeichenformate, die Sie einsetzen wollen, eine eindeutige Formatdefinition. Der Weg dorthin ist denkbar einfach: Nehmen Sie ein Dokument her, das alle Klassen von Inhalten enthält, die Sie benötigen. Legen Sie für alle Absatz- und Zeichenformate, die Sie im Inhaltsbereich der Vorlage verwenden, ein eigenes Format mit eigenem Namen an.
Ausgenommen davon sind:
- Überschriften,
- die Einträge für das Inhaltsverzeichnis,
- Kopf- und Fußzeilen sowie
- das Brot- und Butterformat „Standard“.
Für diese sollten Sie den originalen Formatnamen beibehalten und nur die Formateigenschaften entsprechend anpassen.
… aber bitte mit Augenmaß!
In den meisten Word-Vorlagen komme ich mit maximal 20 Absatz- und Zeichenformaten aus. Das ist ein Maß, das die Anwender später erfahrungsgemäß gut beherrschen können. Gerade wenn Sie standardisierte Dokumente in einer größeren Anwendergruppe erstellen wollen, bringt jede über das Notwendige hinausgehende Formatvorgabe ein Stück mehr Komplexität in die Bearbeitung. Und am Schluss mag sich – trotz aller Mühe bei der eindeutigen Formatdefinition – keiner mehr daran halten.
Was ich in Word grundsätzlich vermeide, ist eine „Doppelung“ von Absatzformaten. Ich habe schon Vorlagen auf den Tisch bekommen, in denen es fünf Varianten für das Absatzformat „Standard“ gab. Einmal mit Einzug in der ersten Zeile, einmal ohne – das macht schon zwei. Und dann noch einmal drei Varianten mit unterschiedlichen Vor-Abständen. Das Ansinnen war klar: Die Absatz-Abstände in Word genauso sauber setzen wie in einer DTP-Software. Und da Word kein Grundlinienraster kennt, war man versucht, die Einheitlichkeit durch eine Vervielfachung der Absatzformate zu erreichen. Das Arbeiten mit dieser Vorlage war „die absolute Pest“.
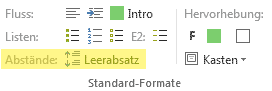
Ungeheuer praktisch: Ein eigenes Format für kritische Absatz-Abstände
Ich habe mir angewöhnt, nicht gegen die Funktionsbedingungen von Word zu arbeiten. Was Word nicht kann, werde ich dem Werkzeug (und auch nicht dem Anwender) durch einen „Hack“ aufzwingen. Und deswegen gibt es in vielen meiner Vorlagen ein oder zwei Absatzformate, die nur dafür da sind, an kritischen Stellen einen sauberen Abstand zwischen Absätzen herzustellen. Das ist nicht die reine Lehre, aber ungeheuer praktisch.
Word überlistet
Word hat seine Marotten, aber man muss nicht mit allen leben. Kennen Sie zum Beispiel das Problem, dass sämtliche Listeneinzüge kaputtgehen, wenn Sie eine nummerierte Liste neu nummerieren? Das können Sie Word zuverlässig abgewöhnen. Und zwar mit einem selbstdefinierten Listentyp.
Oder ein anderes Ärgernis: Seit der Umstellung auf das Ribbon-Layout ist es furchtbar mühsam, die Anzeige der verwendeten Formatvorlagen am linken Seitenrand einzublenden. Man kann den dazugehörigen Befehl nicht direkt aufrufen, was einen unendlichen Klickweg in die Word-Optionen nach sich zieht, möchte man diese Funktion nutzen. Allerdings: Mit einem Makro habe ich es geschafft, dieses Feature wieder auf Knopfdruck parat zu haben.
Maximaler Komfort: Eine vorlagen-spezifische Registerkarte
Genauso wichtig wie eine saubere technische Umsetzung ist bei Word-Vorlagen die Bedienbarkeit. Ohne eigene Registerkarte wird eine Vorlage nicht auskommen. Denn es ist den Anwendern kaum zumutbar, sich die zulässigen Absatz- und Zeichenformate über die Standard-Registerkarten von Word zusammenzuklauben. Zumal die Gefahr groß ist, dass genau die nicht gewünschten Formate benutzt werden.
Zum anderen: Wenn Sie eine eigene Registerkarte verwenden, können Sie den maximalen Anwendungskomfort erreichen. Indem Sie zum Beispiel nicht nur die Formatierungen zur Auswahl anbieten, sondern alle für die Arbeit wichtigen und hilfreichen Features. Hier sind vor allem vorformatierte Tabellen (technisch hinterlegt als Textbausteine) oder die Palette aller Ansichtsoptionen zu nennen, die einem die Arbeit mit dem Dokument erleichtern.
Wenn Sie selbst schon eigene Registerkarten erstellt haben, dann haben Sie denselben Lernweg hinter sich, den auch ich machen musste von Word 2003 (noch mit dem klassischen hierarchischen Menüs) auf das Ribbon-Layout seit Word 2007. Da ich aus der XML-Welt komme, ist mir der Einstieg in die element- und attributbasierte Konfiguration einigermaßen leichtgefallen. Mittlerweile schätze ich die vielen Möglichkeiten der Gestaltung und Anordnung außerordentlich. Und so fehlt in keiner unserer Vorlagen eine individuell gestaltete Registerkarte, die genau den Funktionsumfang bietet, den Vorlage und Anwender benötigen.
Einweisung – am besten ein kleines Video
Selbst die beste Word-Vorlage ist nicht selbsterklärend und lange schriftliche Abhandlungen lesen vor allem Gelegenheitsanwender oder Nichtprofis in Sachen Word nicht gern. Deswegen bin ich dazu übergegangen, zu jeder Word-Vorlage eine kurzes Video-Tutorial zu drehen. In Zeiten von YouTube muss ein Tutorial technisch nicht perfekt sein. Es muss vor allem didaktisch gut gemacht sein.
„Zusammen mit dem Tutorial ist Ihre Vorlage absolut deppensicher!“ – mit diesen Worten hat ein Kunde eine unserer Vorlagen kommentiert – das schönste Lob, dass ich mir vorstellen kann.
Haben Sie Fragen zu den Tipps oder benötigen Sie z. B. den Makro-Code von oben? Melden Sie sich einfach bei mir und ich helfe Ihnen gern weiter.