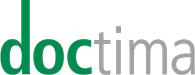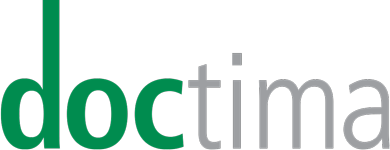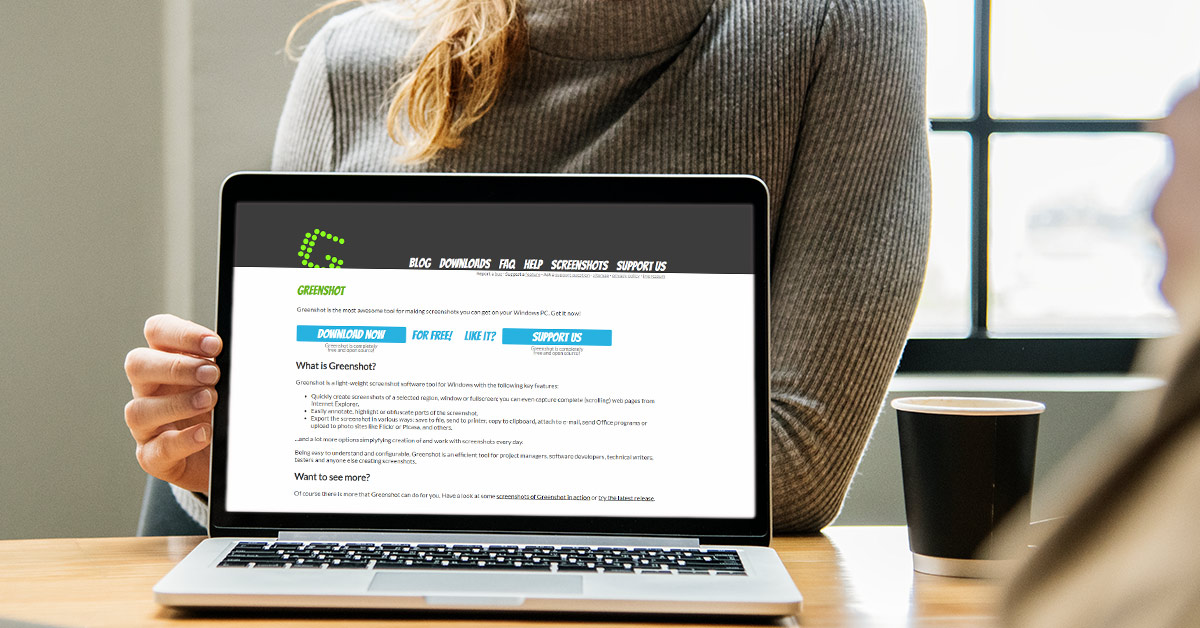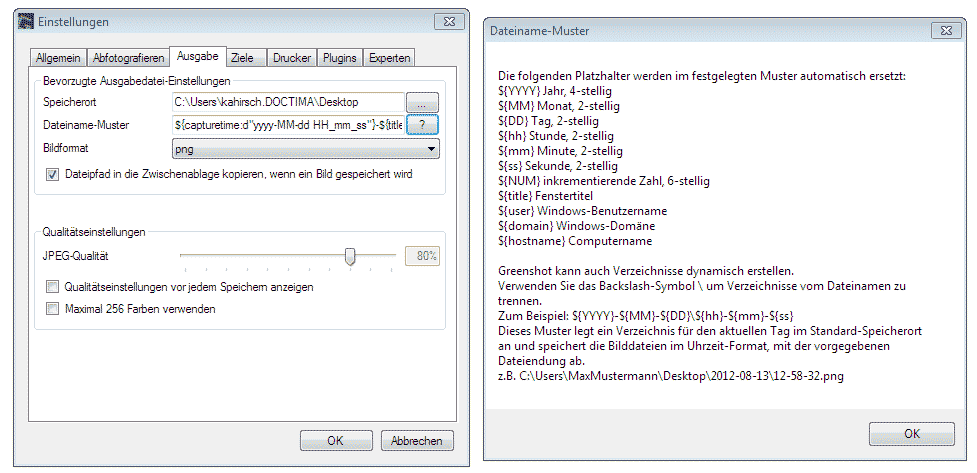Inhaltsverzeichnis
Screenshots machen gehört zum Alltag in Technischen Redaktionen. Ob in Bedienungsanleitungen, Online-Hilfen oder für Schulungen – oft gilt es zu zeigen, was der Benutzer an seinem Monitor sieht oder zumindest sehen sollte. Gerade wenn man zahlreiche Screenshots machen muss, kann eine spezielle Software enorm unterstützen. Sie stellt mehr Funktionalität bereit als die Standardfunktion im Betriebssystem. Wir bei doctima setzen seit Langem auf Greenshot für Windows, ein schlankes Tool mit vielen nützlichen Funktionen.
Per Klick zum Screenshot
Egal ob nur ein bestimmter Bereich, ein einzelnes Fenster, Teile davon oder der gesamte Bildschirm abfotografiert werden soll – mit Greenshot ist das schnell erledigt. Die Auswahl, was fotografiert werden soll, lässt sich per Klick auf das Menu-Icon treffen. Wesentlich einfacher und schneller geht es aber über frei konfigurierbare Tastaturkürzel. Ein Klick auf die Druck-Taste (oder andere) und schon ist das Ziel erreicht.
Beim Fotografieren von Bereichen unterstützt Greenshot mit einem Fadenkreuz und Lupe. So kann der gewünschte Bereich pixelgenau positioniert werden. Die angezeigte farbliche Hervorhebung des ausgewählten Fotobereichs mit Angabe der Pixelmaße ist dabei enorm hilfreich.
Wer immer einen gleichen Bereich an der gleichen Position abfotografieren muss, findet auch dafür einen eigenen Befehl.
Weiter geht es mit dem Export
Greenshot besticht durch seine vielfältigen Exportmöglichkeiten, mit denen Screenshots anschließend weiter be- und verarbeitet werden können:
- sofort speichern (mit konfigurierbaren Ausgabeeinstellungen, siehe unten)
- speichern untern mit Dialog
- interner Bildeditor (siehe unten)
- Drucker (mit Ausgabeeinstellungen)
- Zwischenablage
- Microsoft Office-Programme
- dynamische Auswahl
Wer Screenshots immer gleich bearbeitet, legt in den Einstellungen einfach eine (oder auch mehrere) Standardaktionen fest. Wer dagegen flexibel bleiben möchte, kann per dynamischer Auswahl die gewünschte Exportaktion nach Aufnahme in einem Kontextmenu auswählen.
Besonders hilfreich: Es können weitere externe Dienste hinzugefügt werden. So kann als Beispiel auch Photoshop als externes Programm festgelegt werden, sodass der Screenshot direkt nach der Aufnahme dort geöffnet wird.
Bearbeiten mit dem Image-Editor von Greenshot
Wer für einfache Bearbeitungen und Anmerkungen nicht ein weiteres Programm öffnen will, nutzt einfach den eingebauten Image-Editor von Greenshot. Dieser Editor hat bereits einige hilfreiche Funktionen zu bieten:
- einfache Formen (Linien, Pfeile etc.)
- Freihandzeichnen
- Freitext, Anmerkungen als Kommentar
- Zähler
- Hervorhebungen (farbige Hinterlegung, Abdunkeln umgebender Bereiche, vergrößern)
- Bereiche unkenntlich machen (verpixeln, weichzeichnen)
- einfache Effekte (Rahmen, Schatten, Graustufenumwandlung)
- zuschneiden, drehen, skalieren
- Bilder einfügen
Aus dem Editor heraus kann der Screenshot über die bekannten Wege exportiert werden (siehe oben).
Alles eine Frage der Einstellung
Die Einstellungen in Greenshot machen es sehr leicht, das Programm an die eigenen Bedürfnisse anzupassen. Neben den Tastaturkürzeln kann z.B. auch der Mauszeiger bei der Aufnahme ausgeblendet werden oder die Aufnahme verzögert ausgelöst werden.
Sollen die Screenshots sofort gespeichert werden, können Speicherort, Muster für Dateinamen und Format hier angepasst werden. Als Formate stehen bmp, gif, png, tiff, ico und jpg mit Qualitätsstufen zur Verfügung.
Mithilfe der Platzhalter beim Dateinamen können Verzeichnisse auch dynamisch erzeugt werden (z.B. nach Aufnahmetag).
Haben Sie Lust Greenshot auch mal auszuprobieren? Das kostenfreie Opensource-Programm können Sie unter https://getgreenshot.org herunterladen.